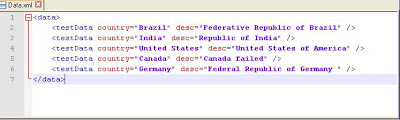Today most of web application using Ajax, When page is load some element load in a different time of interval or some time request send without page loading if the element not present then it through element not found exception or not visible element etc.. To handle this Webdriver provides two type of wait “implicit” and “explicit” wait
Implicit Wait: implicit wait provide to load DOM object for a particular of time before trying to locate element on page. Default implicit wait is 0. We need to set implicit wait once and it apply for whole life of Webdriver object. Add below line of code in test for implicit wait. However implicit wait slow down execution of your test scripts if your application responding normally.
Implicit Wait: implicit wait provide to load DOM object for a particular of time before trying to locate element on page. Default implicit wait is 0. We need to set implicit wait once and it apply for whole life of Webdriver object. Add below line of code in test for implicit wait. However implicit wait slow down execution of your test scripts if your application responding normally.
driver.manage().timeouts().implicitlyWait(30,
TimeUnit.SECONDS);